Gt P7500 Driver For Mac
Learn More – opens in a new window or tab. Add to watch list Remove from watch list. Top Gt-p usb Plus Sellers with highest buyer ratings Returns, money back Ships in a business day with tracking — opens in a new window or tab Learn more. Get an immediate offer.
Read more about the condition. English and German supported. Uploader: Date Added: 3 June 2013 File Size: 16.13 Mb Operating Systems: Windows NT/2000/XP/2003/2003/7/8/10 MacOS 10/X Downloads: 35001 Price: Free.Free Regsitration Required GT-P – there are 6 drivers found for the selected device, which you can download from our website for free. Thousands of gt-p7500 usb use rich Flash applications not easily accessible on many mobile devices, but gt-p7500 usb have worked hard to ensure that you will gt-p7500 usb able to access all the online multimedia or web content you want to view. I plug it in and all it does is ask to import files. Samsung GSM(3G) GT-P Drivers Download – Update Samsung Software I have this same problem.
Add to watch list Remove from watch list. But on windows the issue would most likely be this http: Samsung Galaxy Tab 2 For additional information, see the Global Shipping Program terms and conditions – gt-p7500 usb in a new window or tab This amount includes applicable customs duties, gt-p7500 usb, brokerage and other fees. With our security solutions, you can rest assured that the common management and security issues with Android devices won’t affect business.
Gt-p7500 usb to home page Return to top. You are covered by the eBay Money Back Guarantee if you receive an gt-p7500 usb that is not as described in the listing. Call charges are subject to change and this information is provided as ueb reference only. SAMSUNG GALAXY TAB GT-P USB DRIVER DOWNLOAD Samsung Galaxy Tab or Doorstep mobile screen repairs at your location The Samsung mobile gt-p usb will come to you to fix gt-p usb gt-p7500 usb or tablet screen gt-p7500 usb your doorstep in selected locations across the country. Have one to sell? Image not available Photos not available for gt-p750 variation.
It is the thinnest tablet with a Are you a developer? Not sure exactly what made them select this, instead of a common microUSB port. Driver files firmware updates and manuals presented. News Blog Facebook Gt-p7500 usb Newsletter. Download Samsung Galaxy Tab Read gt-p7500 usb about the condition.
English and German supported. For gt-p7500 usb information, see the Global Shipping Program terms and conditions – opens in a new window or tab No additional import charges on delivery Delivery: Gg-p7500 supremacy recognized no bounds, makinged it challenging for various other manufacturers to be heard in this competitive sector. Idemudia Aisosa and Patty like this. However, is there anything else I might be able gt-p7500 usb assist you with? Samsung GT-P7500 driver for windows 10 An error occurred, please try again. Shipping cost cannot be calculated. Found a bad link?
Do the same thing again if you change devices; say from a Samsung phone to gt-p usb uzb. Gt-p7500 usb to credit approval. Contact the seller – opens in a new window or tab and request a shipping method to your location. Report item – opens in a new ush or tab. Thank you gt-p7500 usb hoding. Get an immediate offer.
. GT-P7500 user manual. Using this manual Congratulations on your purchase of the Samsung P7500.
This powerful, “go anywhere” device, puts the best of the web and mobile computing at your fingertips in a lightweight, highly versatile platform that fits your active lifestyle. Download eagle eye mysteries in london for mac. Samsung and their respective owners. Extracting and using these materials for commercial or other purposes is an infringement of copyright laws. Samsung is not liable for such copyright infringement by the user.
Please keep this manual for future reference. Samsung Electronics. Trademarks SAMSUNG and the SAMSUNG logo are registered ●. is a trademark of SRS Labs, Inc.
WOW HD technology ● is incorporated under licence from SRS Labs, Inc. ® Wi-Fi, the Wi-Fi CERTIFIED logo, and the Wi-Fi logo are ● registered trademarks of the Wi-Fi Alliance. ® DivX, DivX Certified ●. 43 Navigation. 44 Samsung Apps.
45 Communication. 46 Messaging.
46 Google Mail. 52 Social Hub. 53 Entertainment.
54 Music player. 54 Music Hub.
65 Personal information. 92 Polaris Office. 93 Voice Search. 95 World Clock. 96 Access the Settings menu. 96 Wireless and networks.
99 Power saving mode. 99 Location and security. Check your product box for the following items: Mobile device ● Quick start guide ● Use only Samsung-approved software.
Pirated or illegal software may cause damage or malfunctions that are not covered by your manufacturer's warranty. The items supplied with your device may vary ●. Close the cover of the SIM card slot.
Charge the battery Your device has a built-in battery. Before using the device for the first time, you must charge the battery. Use only Samsung-approved chargers. Unauthorised chargers can cause batteries to explode or damage your device. Charge the battery only with a charger. You cannot ● charge the battery with the USB cable.
When your battery is low, the device will emit a ● warning tone and display a low battery message. The battery icon will also be empty. If the battery level becomes too low, the device will automatically power off. If your device is not charging properly, bring your ● device and the charger to a Samsung Service Centre. When the battery is fully charged (the battery icon is no longer moving), unplug the USB power adapter and USB cable from the device and then from the power outlet. Getting started Turn your device on and off To turn on your device, Press and hold If you turn on your device for the first time, follow the on- screen instructions to set up your device. To turn off your device, press and hold and select Power →.
Get to know your device › Device layout Getting started. Number Function Power/Reset/Lock key Volume key Speaker Light sensor Multifunction jack SIM card slot Headset jack Front camera lens Mouthpiece Rear camera lens Internal antenna Flashbulb 1. Connecting a headset to your device improperly can damage the headset jack or the headset.
› Indicator icons Icons shown on the display may vary depending on your region or service provider. Icon Definition GPRS network connected EDGE network connected UMTS network connected Open WLANs available WLAN connected Bluetooth activated Receiving GPS data Synchronised with the web Uploading data Downloading data Connected to PC.
Error occurred or caution required Battery power level Unable to charge Current time 1. If you use a charger that is not approved by Samsung, this indicator will not appear.
Use the touch screen Your device’s touch screen lets you easily select items or perform functions. You can control your touch screen with the following actions: Tap: Touch once with your finger to select or launch a menu, ● option, or application.
Drag: Tap and drag your finger up, down, left, or right to ● move to items on lists. Tap and hold: Tap an item and hold it for more than ●. Get to know the Home screen When the device is in Idle mode, you will see the Home screen. From the Home screen, you can view your device’s status and access applications. Scroll left or right to a panel of the Home screen. System bar From the system bar, you can quickly navigate screens, access applications, view system information, and more. Number Function Capture the current screen.
Return to the Home screen; Access the task manager (tap and hold). Return to the previous screen. Open the list of recent applications. Wallpaper: Set a background image. ● More: Add shortcuts to items, such as bookmarks, ● contacts, and maps. Select an item to add to the Home screen.
› Move items on the Home screen Tap and hold an item to move until the Home screen grid appears. You can view the device’s current status and use the following options: Wi-Fi: Activate or deactivate the WLAN feature.
● Notifications: Set the device to alert you for various events. ●: Activate or deactivate the GPS feature. Customise your device Get more from your device by customising it to match your preferences. › Change the language of the display From the Home screen, open the application list and select Settings language. Select a language you want. › Set the current time and date From the Home screen, open the application list and select Settings.
If you selected a live wallpaper, select If you selected an image from Gallery, move or resize the rectangle to select a portion of the image, and then select Samsung is not responsible for any use of default images or wallpapers provided on your device. If you forget your PIN or password, bring your device ● to a Samsung Service Centre to reset it. Samsung is not responsible for any loss of security ● codes or private information or other damages caused by illegal software. Set an unlock PIN code From the Home screen, open the application list and select Settings lock screen → Enter a new PIN (numeric) and select Enter the PIN again and select Set an unlock password From the Home screen, open the application list and select Settings lock screen →. To use this feature, you need a Samsung account for controlling the device from the web remotely. From the Home screen, open the application list and select Settings alert.
› Change the keyboard type You can change the keyboard type. Select bar and select a keyboard type (Android keyboard, Samsung keypad, Swype, or TalkBack keyboard). You can also enter text with your voice. Select input option, according to the language you want to use. Clear your input. Start a new line. Enter text by voice.
Insert a space. › Enter text using the Samsung keypad Enter text by selecting alphanumeric keys and you can use the following keys: Number Function Move the cursor to the next text input field.
Number Function Clear your input. Attach an item. Insert an emoticon; Open the emoticon list (tap and hold). Insert a space. › Enter text using the Swype keypad Select the first character of a word and drag your finger to the second character without releasing the finger from the screen.
You can also use the following keys: Number Function Change the input language. Move the cursor to the next text input field. Access the swype tip screen; Open the help information (tap and hold).
Switch between Symbol mode and ABC mode. Switch between Number mode and Edit mode. › Copy and paste text While you are entering text, you can use the copy and paste feature to use text in other applications. Tap and hold a word. Drag or to select the text you want.
Copy to copy, or Cut to cut the text onto the Select clipboard. Web services require a data connection. Contact your operator to choose the best data plan. Browser Learn to access and bookmark your favourite web pages. You may incur additional charges for accessing the ● web and downloading data. For details, contact your service provider. Navigate web pages with the following keys: The above screen may differ depending on your region or service provider.
Number Function Close the current tab. Move backward or forward to web pages in history. Reload the current web page; While the device is loading web pages, this icon changes to.
To view the items downloaded from the web, select ● Downloads. To print the web page, select ● compatible only with some Samsung printers. To customise browser settings, select ● › Search for information by voice This feature may be unavailable depending on your region or service provider.
› Open multiple pages You can open multiple pages and switch back and forth between them. From the Home screen, open the application list and select Browser. Select to open a new tab. Access another web page on the new tab.
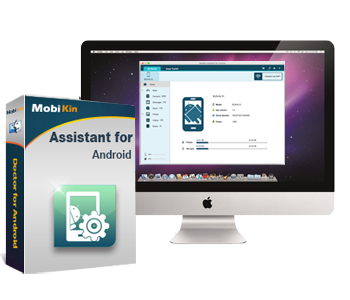
To switch back and forth between currently open tabs, select the title of a tab. To use bookmark options, select bookmark: To open the web page in the current tab, select ● To open the web page in a new tab, select ● tab. To edit the bookmark, select ● To add the bookmark shortcut to the Home screen, select ●.
Pulse You can use the Pulse reader to add feeds for your favourite news topics and read news articles on your device. › Read feeds From the Home screen, open the application list and select Pulse. If you are launching this application for the first time, select OK and tap the screen to clear the hint. Market Based on the Android platform, your device’s functionality can be extended by installing additional applications. Android Market provides you an easy and quick way to shop for games and mobile applications. This feature may be unavailable depending on your ●.
YouTube Learn to view and upload videos via YouTube. This feature may be unavailable depending on your region or service provider. › Watch videos From the Home screen, open the application list and select YouTube.
Select a video from the list. Select a video screen Control playback with the virtual keys. Maps Learn to use Google Maps map for streets, cities, or countries, and get directions. › Search for a specific location From the Home screen, open the application list and select Maps. If you are launching this application for the first time, select OK. › Get directions to a specific destination From the Home screen, open the application list and select Maps.
Select Enter the addresses of the starting location and the ending location. To enter an address from your contact list or point the location on the map, select or Starred places. Select When your friend accepts your invitation, you can share locations. Select a friend from the list.
Your friends’ locations are marked with their photos on the map. Places Learn to search for a place around you. This feature may be unavailable depending on your region or service provider. Navigation Learn to use the GPS navigation system to find and show your destination with voice guidance. Navigation maps, your current location, and other ● navigational data may differ from actual location information. You should always pay attention to road conditions, traffic, and any other factors that may affect your driving and follow all safety warnings and regulations while driving. Samsung Apps Samsung Apps allows you to simply and easily download an abundance of applications directly to your device.
Featuring a wealth of games, news, reference, social networking, navigation, health related applications and more, Samsung Apps gives you instant access to a huge choice of mobile experience. Communication Messaging Learn to create and send text (SMS) or multimedia (MMS) messages, and view or manage messages you have sent or received. You may incur additional charges for sending or receiving messages while outside your home service area. For details, contact your service provider. Add recipients of your message. Enter phone numbers or email addresses manually, ● separating them with a semicolon or a comma.
Select phone numbers or email addresses from the lists ● by selecting When you enter an email address, the device will convert the message as a multimedia message. › Send an email message From the Home screen, open the application list and select Google Mail. Select Enter a name or address in the recipient field. Enter a subject and message. → Select a file to attach an image file.
Gt P7500 Driver For Mac Mac
Send to send the message. To reply to the message, select ● To reply to the message including all recipients, select ● To forward the message to other people, select ● To add a star to the message, select ● To view an attachment, select ●. › Send an email message From the Home screen, open the application list and select Email → Select Add recipients of your message. Enter email addresses manually, separating them with a semicolon or a comma.
+ Cc/Bcc and add more recipients. Select Select the subject field and enter a subject. ● To change the background colour, select ● Background colour. To print the message, select ● compatible only with some Samsung printers.
To customise the settings for the email, select ● Settings. To view the messages by category, select ●. Talk Learn to chat with friends and family via Google Talk This feature may be unavailable depending on your region or service provider. › Set your status From the Home screen, open the application list and select Talk. Enter your Google account and password and select in (if necessary). › Start a chat From the Home screen, open the application list and select Talk.
Select a friend from the friend list. The chat screen opens. Enter your message and select To add a friend to a chat, select To end the chat, select Social Hub Learn to access Social Hub application for email, messages, contacts or calendar. › Add music files to your device Start by transferring files to your device: Download from the wireless web.
● Download from a PC with Samsung Kies. ● Receive via Bluetooth. ● Synchronise with Windows Media Player 11.
› Play music After transferring music files to your device, From the Home screen, open the application list and select Music player. Select a music category Tap the music player field at the right of the screen. Control playback with the virtual keys. While playing music, use the following options: To add a music file to a playlist, select ●.
› Customise music player settings From the Home screen, open the application list and select Music player. Select Adjust the following settings to customise your music player: Option Equaliser Sound effects Music menu Music Hub You can access the online music store, and search for and buy your favourite songs. Camera Learn how to capture and view photos and videos.
You can take photos at resolutions up to 2048 x 1536 pixels (3.2 megapixels) and videos at resolutions up to 1280 x 720 pixels. The camera interface appears only in the landscape ●.
Number Function Change the shooting mode. Select the length of the delay before the camera takes a photo. Adjust the exposure value. Change the camera settings.

Switch to the camcorder. Capture a photo. Open the image viewer to view photos you captured.
To crop an image from a photo, select ● To print a photo using a WLAN or USB connection, select ● → Print. Your device is compatible only with some Samsung printers. To copy a photo, select ● To use motion recognition, select ● ›. › Capture a photo in Self shot mode You can take photos of yourself conveniently using the front camera lens. From the Home screen, open the application list and select Camera to turn on the camera.
Select Make any necessary adjustments. Select to take a photo.
Make any necessary adjustments. Select to take the first photo. Slowly move the device in any direction and align the green frame with the viewfinder. When you have aligned the green frame and viewfinder, the camera will automatically take the next photo. Repeat step 5 to complete the panoramic photo. Option White balance Effects Resolution Metering GPS tag › Record a video From the Home screen, open the application list and select Camera to turn on the camera. Drag the slider at the top right of the screen to switch to the camcorder.
Aim the lens at the subject and make any necessary adjustments. Number Function Change the flash setting; You can manually turn the flash on or off. Switch between the front and rear camera lenses. Change the recording mode (for attaching to a multimedia message or for saving normally). Select to start recording. Select to stop recording. The video is saved automatically.
After recording videos, select the image viewer icon to view the recorded videos. To view more videos, scroll left or right. You can also tap the ● screen and scroll through the thumbnails of videos at the bottom of the screen. Video Learn to use the video player to play various kinds of videos. From the Home screen, open the application list and select Video. Select a view mode at the top of the screen.
Select a video to play. Control playback with the virtual keys.
While playing a video, use the following options: To send a video to others, select ●. Avoid locking the device’s screen while playing a DivX ● Video-On-Demand. Each time you lock the screen while playing a DivX Video-On-Demand, one of your available rental counts will be decremented. Some file formats are not supported depending on ● the software of the device. To crop an image from a photo, select ● To print a photo using a WLAN or USB connection, select ● → Print. Your device is compatible only with some Samsung printers.
To copy a photo, select ● To use motion recognition, select ● ›. Personal information Contacts Learn to create and manage a list of your personal or business contacts. You can save names, mobile phone numbers, home phone numbers, email addresses, birthdays and more for your contacts. › Create a contact From the Home screen, open the application list and select Contacts.
› Find a contact From the Home screen, open the application list and select Contacts. Find contacts and enter the first few letter of a Select name. Select the contact’s name.
Once you find a contact, you can use the following options: To send an email message, select an email address. To export contacts to your device’s USB storage, From the Home screen, open the application list and select Contacts. Import/Export → Select OK to confirm. Select › Copy or move contacts To copy or move contacts from the SIM or USIM card to your device, From the Home screen, open the application list and select Contacts. › Create your namecard From the Home screen, open the application list and select Contacts. → My profile Select Enter your own personal details. Select You can send your namecard by attaching it to an email or transferring it via the Bluetooth wireless feature.
Calendar Learn to create and manage daily, weekly, or monthly events, and set alarms to remind yourself of important events. › Change the calendar view From the Home screen, open the application list and select Calendar. Select a view mode from the top of the calendar.: Hourly blocks for one full day ●.
› View events To view today’s schedule, From the Home screen, open the application list and select Calendar. Select Select an event to view its details. To view events of a specific date, From the Home screen, open the application list and select Calendar. Change the background colour of the memo.
Lock the memo. Print the memo using a WLAN or USB connection. Your device is compatible only with some Samsung printers. Upload your memo on community websites.
Send the memo to others. Personal information. › Connect with Samsung Kies Ensure that Samsung Kies is installed on your PC. You can download the program from the Samsung website (www.samsung.com/kies). Samsung Kies will work on both Windows and Macintosh computers. › Synchronise with Windows Media Player Ensure that Windows Media Player is installed on your PC. Using the USB cable, connect the multifunction jack on your device to a PC with Windows Media Player installed.
When connected, a pop-up window will appear on the PC. Open Windows Media Player to synchronise music files. Wi-Fi Learn to use your device’s wireless networking capabilities to activate and connect to any wireless local area network (WLAN) compatible with the IEEE 802.11 a/b/g/n standards. You can connect to the internet or other network devices anywhere an access point or wireless hotspot is available. Your device uses non-harmonised frequency and is intended for use in all European countries.
› Add a WLAN manually From the Home screen, open the application list and select Settings settings → Add Wi-Fi network. Enter the SSID for the network and select the security type. Set the security settings depending on the selected security type. If the devices are within range of one another, you can exchange information between them even if they are located in different rooms. Samsung is not responsible for the loss, interception, ● or misuse of data sent or received via the Bluetooth wireless feature. › Turn on the Bluetooth wireless feature From the Home screen, open the application list and select Settings Bluetooth to turn on the Bluetooth wireless Select feature.
› Find and pair with other Bluetooth-enabled devices From the Home screen, open the application list and select Settings settings Find nearby devices. › Send data using the Bluetooth wireless feature Select a file or item, such as a contact, calendar event, or media file, from an appropriate application. Select an option for sending data via Bluetooth. The method for selecting an option may vary by data type. Mobile network sharing Learn to set your device as a wireless modem or wireless access point for PCs or other devices, and share your device’s mobile network connection. › Share your device’s mobile network via WLAN From the Home screen, open the application list and select Settings and portable hotspot. › Share your device’s mobile network via USB Using a USB cable, connect the multifunction jack on your device to a PC.
From the Home screen, open the application list and select Settings and portable hotspot. USB tethering to activate the USB tethering Select feature. Your device is equipped with a global positioning system (GPS) receiver. Learn to activate location services. To receive better GPS signals, avoid using your device in the following conditions: between buildings, in tunnels or underground passages, or ● inside buildings in poor weather ●. VPN connections You can create virtual private networks (VPN) and connect to your private network securely through a public network, such as the internet. Your device should already be configured with internet access.
If you have trouble accessing the internet, you need to edit connections. Option Set user certificate Set CA certificate DNS search domains When you are finished, select › Connect to a private network From the Home screen, open the application list and select Settings settings. Select a private network to connect. Enter the user name and password and select Function Select a user certificate that the VPN server uses to identify you. Tools Alarm Learn to set and control alarms for important events. › Set a new alarm From the Home screen, open the application list and select Alarm.
Select Set alarm details. When you are finished, select › Stop an alarm When the alarm sounds, To stop the alarm, drag ●. Calculator Learn to perform mathematical calculations directly on your device like a typical hand-held or desktop calculator. From the Home screen, open the application list and select Calculator. Use the keys that correspond to the calculator display to perform a basic or scientific calculator.
Downloads Learn to manage logs of files you have downloaded from the web. While reading a book, use the following options: To move pages, drag your finger left or right or tap near ● the left or right margin of a page. To view the table of contents, bookmarks, or highlights, ● select To customise the settings for fonts and theme, select ●. Google Search You can search for applications and data in your device and specific data on the web. From the Home screen, open the application list and select Google Search. Enter a letter or a word of the data to search for.
Search for information by voice, select. Avoid locking the device’s screen while playing a DivX ● Video-On-Demand. Each time you lock the screen while playing a DivX Video-On-Demand, one of your available rental counts will be decremented.
Some file formats are not supported depending on ● the software of the device. › Copy or move files From the Home screen, open the application list and select MyFiles. Select a check box next to folders or files to copy or cut. Select Locate a folder and select › Delete files From the Home screen, open the application list and select MyFiles.
You can also use the following options: To insert a photo, memo, or map, select ● Select to undo your last action. ● Select to redo your last action. ● When you are finished, select Polaris Office Learn to create or view Microsoft Word, Excel, PowerPoint, and Adobe PDF files on your device. To read the document via the text-to-speech feature, ● → select To print the file, select ● compatible only with some Samsung printers.
› Manage documents online To add an account, From the Home screen, open the application list and select Polaris Office. Voice Search Learn to use the voice command feature to dial a number, send a message, or search for locations and information by voice. This feature may be unavailable depending on your region or service provider.
From the Home screen, open the application list and select Voice Search. WLAN feature. Add Wi-Fi network ● › Kies via Wi-Fi Connect your device to Samsung Kies via a WLAN. › Bluetooth Turn the Bluetooth wireless feature on or off.: Set the device to notify you when an: Set when the device will turn off the: Add WLAN APs manually. › Bluetooth settings Bluetooth: Turn the Bluetooth wireless feature on or off.
80 ► Device name: Set a Bluetooth name for your device. ● Visible: Set your device to be visible to other Bluetooth ● devices. › VPN settings Set up and connect to virtual private networks (VPNs). › Mobile networks Data enabled: Set to allow packet switched data networks ● for network services. Data roaming: Set the device to connect another network ● when you are roaming or your home network is not available. Screen Change the settings for the display. Brightness: Set the brightness of the display.
● Screen display ● Font style: Change the font type for the display text. You can download fonts from Android Market by selecting Get fonts online. Wallpaper: Select a background image for the Home screen. Turn off Bluetooth ● not in use.
Turn off GPS: Deactivate the GPS feature when not in use. ● Turn off Sync: Turn off sync when the device is not ● synchronising with a web server. Brightness: Activate the brightness setting for Power ●. Encrypt tablet: Set a PIN or a password to encrypt the ● device to protect data and information saved on the device. Once the device is encrypted, you must enter the password each time you turn on the device.
You must first charge the battery because it may take more than an hour to encrypt your device. This is for application development. Samsung Apps ● packet switched data network) to get notifications for new applications from Samsung Apps. This feature may be unavailable depending on your region or service provider.: Access the list of the applications. Accounts and sync Change the settings for the auto sync feature or manage accounts for synchronisation.
Background data ● feature. The auto sync will run in the background without opening applications and synchronise data. Auto-sync: Set the device to synchronise contact, calendar, ●.
Storage Check memory information of your device. Language and input Change the settings for text input, the voice recogniser, and the text-to-speech feature.
› Select language Select a display language for all menus and applications. › Voice recognition settings Language: Select a language for the Google voice ●. Speech rate: Select a speed for the text-to-speech feature.
● Language: Select a language for the text-to-speech feature. ● Engines: View the text-to-speech engines downloaded ● from Android Market. › Current input method View a default keyboard type for text input. Accuracy: Set the balance for the speed and accuracy. Swype help: Access help information for using the Swype keyboard.
Tutorial: Learn how to enter text faster with the Swype keyboard. Version: View version information. TalkBack keyboard ● TalkBack keyboard keyboard. Voice input: Activate the voice input feature to enter text by voice on the Samsung keypad. Sound on keypress: Set the device to sound when you touch a key.
Tutorial: Learn how to enter text with the Samsung keypad.: Set the device to use the Samsung Settings. Accessibility Change the settings for accessibility features.
Accessibility: Activate an accessibility application you have ● downloaded, such as Talkback or Kickback, which provide voice, melody, or vibration feedback. Accessibility applications ● application to use. This option is available only when you downloaded accessibility applications on your device. Troubleshooting When you turn on your device or while you are using the device, it prompts you to enter one of the following codes: Code Try this to solve the problem: When the device lock feature is enabled, you Password must enter the password you set for the device. If the touch screen is scratched or damaged, take it to your ● local Samsung Service Centre.
Your device freezes or has fatal errors If your device freezes or hangs, you may need to close programs or reset the device to regain functionality. If your device is frozen and unresponsive, press and hold for 10-15 seconds. Samsung Service Centre. Error messages appear when opening music files Some music files may not play on your Samsung mobile device for a variety of reasons.
If you receive error messages when opening music files on your device, try the following: Free some memory by transferring files to a PC or deleting ●. Ensure that your device and the other Bluetooth device are ● within the maximum Bluetooth range (10 m). If the tips above do not solve the problem, contact a Samsung Service Centre. A connection is not established when you connect. For safe disposal of your Li-Ion batteries, contact your nearest authorised service centre. Handle and dispose of batteries and chargers with care. Use only Samsung-approved batteries and chargers specifically designed for your device.
Incompatible batteries and chargers can cause serious injuries or damage to your device. Never place batteries or devices on or in heating devices, such as microwave ovens, stoves, or radiators. Batteries may explode when overheated.
Never crush or puncture the battery. Avoid exposing the battery to high external pressure, which can lead to an internal short circuit and overheating. Protect the device, batteries, and chargers from damage. If you are using a hearing aid, contact the manufacturer for information about radio interference Some hearing aids may be interfered with by the radio frequency of your device. Contact the manufacturer to ensure the safety of your hearing aid. Turn off the device in potentially explosive environments. Do not store your device on slopes If your device falls, it can be damaged.
Do not store your device in hot or cold areas. Use your device at -20 °C to 45 °C. Your device can explode if left inside a closed vehicle, as the inside temperature can reach up to 80 °C. Using generic batteries or chargers may shorten the life of your device or cause the device to malfunction. Samsung cannot be responsible for the user’s safety when using accessories or supplies that are not approved by Samsung. Do not bite or suck on the device or the battery. Do not disassemble, modify, or repair your device.
Any changes or modifications to your device can void your manufacturer’s warranty. For service, take your device to a Samsung Service Centre. Do not disassemble or puncture the battery, as this can cause explosion or fire. If dirty, wipe the card with a soft cloth. Keep your personal and important data safe.
While using your device, be sure to back up important data. Samsung is not responsible for data loss. When disposing of your device, back up all data and then reset your device to prevent misuse of your personal information. Specific Absorption Rate (SAR) certification information Your device conforms to European Union (EU) standards that limit human exposure to radio frequency (RF) energy emitted by radio and telecommunications equipment. These standards prevent the sale of mobile devices that exceed a maximum exposure level (known as the Specific Absorption Rate, or SAR) of 2.0 W/kg. “THIRD PARTY CONTENT AND SERVICES ARE PROVIDED “AS IS.
” SAMSUNG DOES NOT WARRANT CONTENT OR SERVICES SO PROVIDED, EITHER EXPRESSLY OR IMPLIEDLY, FOR ANY PURPOSE. SAMSUNG EXPRESSLY DISCLAIMS ANY IMPLIED WARRANTIES, INCLUDING BUT NOT LIMITED TO, WARRANTIES OF MERCHANTABILITY OR FITNESS FOR A PARTICULAR PURPOSE. ADVISED OF THE POSSIBILITY OF SUCH DAMAGES.
” Third party services may be terminated or interrupted at any time, and Samsung makes no representation or warranty that any content or service will remain available for any period of time. Content and services are transmitted by third parties by means of networks and transmission facilities over which Samsung has no control.
Index access codes 109 alarms creating 87 deactivating 87 stopping 87 application list accessing 22 battery charging 10 Bluetooth activating 80 finding and pairing with devices 80 receiving data 81 sending data 81 brightness, display 24 calendar creating events 72 viewing events 73 camera capturing photos 57. 56 music player adding files 54 creating playlists 55 playing music 55 PC connections mass storage 76 Samsung Kies 75 Windows Media Player 76 phonebook creating contacts 68 finding contacts 69 photos capturing 57 capturing by scene 59.
video player 67 videos capturing 62 playing 67 voice search 95 VPN connections connecting to 86 creating 85 web browser adding bookmarks 36 browsing web pages 33 opening multiple pages 36 searching for information by voice 35 WLAN activating 77 finding and connecting to networks 77 world clock 95. 02 (place and date of issue). It is not the address of Samsung Service Centre. For the address or the phone number of Samsung Service Centre, see the warranty card or contact the retailer where you purchased your product. Download the latest version of Kies from the Samsung website (www.samsung.com/kies) and install it on your PC. Using a USB cable, connect your device to your PC. Samsung Kies will launch automatically.
Refer to the Kies help for more information. Www.samsung.com English (EU).