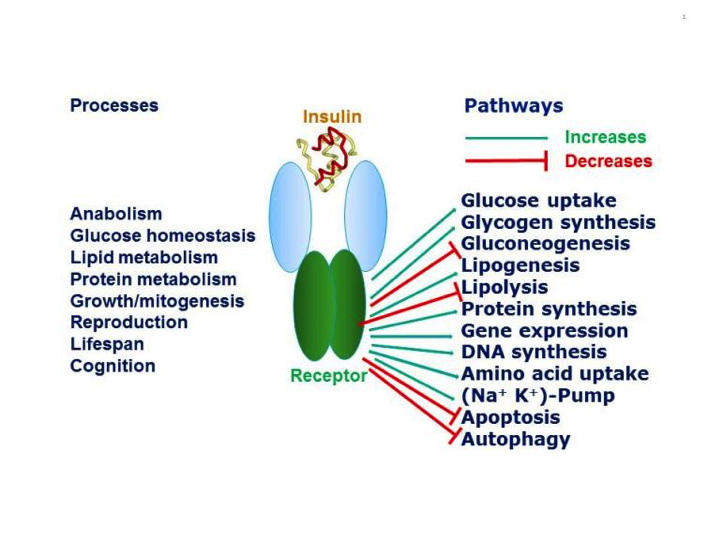Nec Vy16a W 1 Drivers For Mac
Product Model Name: THE DOWNLOADS AND DRIVERS ON THIS WEB PAGE ARE INTENDED FOR THE USE OF NEC CUSTOMERS WITHIN NORTH AMERICA ONLY. NEC CUSTOMERS AGREE TO BE BOUND BY THE APPLICABLE TERMS AND CONDITIONS UPON ACCESS TO THIS WEBSITE.
IN NO EVENT SHALL NEC CORPORATION OF AMERICA BE LIABLE FOR ANY CLAIM, DAMAGES OR OTHER LIABILITY, WHETHER IN AN ACTION OF CONTRACT, TORT OR OTHERWISE, ARISING FROM, OUT OF OR IN CONNECTION WITH THE DOWNLOADS AND DRIVERS OR THE USE OR OTHER DEALINGS IN THE SAME BY NEC CUSTOMERS OUTSIDE OF NORTH AMERICA. For support in EMEA please refer to:. For support in APAC please refer to: Applications. Category: Network File Name: Version: 2.0 Posted: Jan 11, 1999 Operating Systems: Windows 95, Windows 98, Windows 2000 Description: 3Com 3CCFE575BT 10/100 LAN CardBus PC Card Rev.B Tech Notes RELEASE NOTES: All driver files inclusive AS IS received from 3Com Corporation. Important General Information Make sure that your notebook has a Cardbus PC Card slot. For Topic 97-based controller systems, running Windows 98, Windows 95 OSR 2, or Windows NT 5, set Auto Mode in the BIOS PCMCIA Socket.
For Pre-Pentium ll systems running DOS, Windows 95a, Windows NT 4.0, and Windows NT 3.51, set the BIOS to CardBus mode as described in the User Guide. Other models may require different procedures to set up CardBus mode.
Check with your vendor. Installing the Network Driver in Windows 98 Windows 98 appears on the boot up screen when Windows 98 is installed on your notebook.
Make sure that you have the latest BIOS and Windows 98 files required for your notebook to run Windows 98 with a CardBus adapter. You can get these materials from your notebook vendor or Microsoft. Duplex Operation The 3Com networks drivers support full-duplex operation (sending and receiving data simultaneously). BIOS Information Make sure to use the latest BIOS available for your notebook. Contact the notebook manufacturer for more information. PC Card Diagnostics Close down the PC Card Diagnostics before removing the PC Card, rebooting the PC, or shutting down the PC. ADDED FEATURES: NONE.
Category: Pointing Device File Name: Version: 9.10.008 Posted: Oct 22, 1997 Operating Systems: DOS, Windows 3.x, Windows 95 Description: Versa 2000/4000/6000 Series GlideMouse Drivers Tech Notes 1. WINDOWS 95 SUPPORT 1.1 Driver Installation INSTALLING FROM MOUSE PROPERTIES Use this procedure to change from a standard Windows 95 mouse driver, or from another driver that uses the standard Mouse Properties sheet: - From the Start menu, select Settings, Control Panel, then double-click Mouse to open Mouse Properties. NOTE: If you cannot find Mouse Properties, or if your version does not have a Change option, skip ahead to 'Installing from Device Manager.' - Select the General tab, then click Change.
The Select Device screen will appear. Click Have Disk and insert the driver disk in your floppy drive. Confirm or correct the source file path (normally 'A: '), then click OK. Click NEC VersaGlide, then click OK to copy the driver files to your system. After the files are copied, Mouse Properties will show the new device name.
The System Settings Change message will offer to restart your computer so the new settings can take effect. INSTALLING FROM DEVICE MANAGER Use this procedure if you cannot access the Change option through Mouse Properties (for example, your current driver substitutes its own control panel): - From the Start menu, select Settings, Control Panel, then double-click System to open System Properties. Select the Device Manager tab, then View devices by type.
Click the plus sign next to the Mouse category. One or more device names will appear under Mouse. Double-click the device name that matches your hardware, opening its property sheet. Select the Driver tab. Depending on your Windows 95 configuration, you will see a button named either Change Driver or Update Driver.
Follow the matching instructions below to complete the installation: Change Driver - Click Change Driver. The Select Device screen will appear. Click Have Disk and insert the driver disk in your floppy drive. Confirm or correct the source file path (normally 'A: '), then click OK. Click NEC VersaGlide, then click OK to return to the property sheet Driver tab. Click OK to copy the driver files to your system.
The System Settings Change message will offer to restart your computer so the new settings can take effect. Update Driver - Click Update Driver. The Update Driver Wizard will appear. Insert the driver disk in your floppy drive, then click Next to let Windows search for an updated driver. After the Wizard finds the NEC VersaGlide driver on the driver disk, click Finish.
You will be prompted again to insert the driver disk and click OK. In the Copying Files. Dialog, edit the Copy Files From path to read 'A: ' (using the appropriate drive letter). Click OK to copy the driver files to your system.
The System Settings Change message will offer to restart your computer so the new settings can take effect. WINDOWS 3.1 SUPPORT 2.1 Driver Installation To install the NEC VersaGlide driver for Windows 3.1 (including Windows 3.11 or Windows for Workgroups) or any DOS version (3.3 or later is recommended): - Insert the driver disk in your floppy drive. If you are running Windows, close any open applications. From the DOS prompt or the Program Manager File/Run menu, type 'A: INSTALL' (using your floppy drive letter) and press Enter (or click OK).
You will be asked to confirm the installation type (DOS, Windows, or both), the driver directory, and whether the DOS driver should be loaded at startup time. If you are unsure about any question, simply accept the default response. In most cases, Install will offer to restart your system so the new settings can take effect. 2.2 Using the NEC VersaGlide Control Panel - From the Program Manager, open the Main program group, then double-click on Control Panel. Double-click the NEC VersaGlide icon to bring up the NEC VersaGlide Control Panel.
(This enhanced control panel replaces the standard Mouse Control Panel.) - The NEC VersaGlide controls are grouped into five categories (Pointer, Motion, Orientation, Shortcuts and Tapping). Online Help is provided for all topics. When you are satisfied with your settings, click OK to close the NEC VersaGlide Control Panel. Category: Video File Name: Version: 3.03 Posted: Oct 23, 1997 Operating System: Windows NT 3.51 Description: Versa 4200 NeoMagic Video Drivers for Windows NT 3.51 Tech Notes 0. Boot NT and log in as the administrator. Run Control Panel and open the Display applet. Select 'Change Display Type.'
Select 'Change.' Select 'Other.' Place the driver installation disk in drive A: and select 'OK'. Select the NeoMagic MagicGraph 128/V/ZV driver in the 'Models' listbox and select 'Install'.
Select 'Yes' to change system configuration. Make sure the driver installation disk is still in drive A: and select 'Continue'. A message box will appear notifying you if the driver was successfully installed. Select 'OK' to close this message box. Another message box is then displayed notifying you that the driver could not be started dynamically. Select 'OK' to close this message box.
Finally, you will be given the option to restart Windows NT. Select 'Restart Now' if you wish to reboot immediately or 'Don't Restart Now' if you do not wish to reboot at this time.
Category: Video File Name: Version: 3.03 Posted: Oct 23, 1997 Operating System: Windows NT 4 Description: Versa 4200 Series NeoMagic Video Drivers for Windows NT 4.0 Tech Notes 1. Boot NT and log in as the administrator (or anyone who has admin privileges). Run Control Panel and open the Display applet. Change to the 'Select' tab. Select 'Display Type.' Select 'Change.'
Select 'Have Disk.' Place the driver installation disk in drive A: and select 'OK'. Click 'Okay' to install the NeoMagic MagicGraph 128/V/ZV driver. Click 'Yes' to confirm you are installing a third-party driver. Click 'Okay' on the message box dialog. Shut down NT and reboot. Category: Video File Name: Version: 4.25 Posted: Oct 22, 1997 Operating System: Windows 3.x Description: Versa 4200 Series NeoMagic NMX Windows 3.X Video Drivers Tech Notes WINDOWS 3.1x DRIVER INSTALLATION PROCEDURE 1.
Insert Windows 3.1x display driver installation diskette. Boot Windows 3.1x. Pull-down File menu and select Run option. Type 'A: SETUP' and hit. After Setup will start initializing driver setup, select 'OK' when prompted to continue with Setup.
After Setup completes, enter Control Panel and select 'Video Configuration' program icon. Once in Video Configuration program, select preferred settings then hit 'OK'. Then select Restart if want changes to take effect.
If want to have changes take effect next time booting Windows then select 'Continue'. Category: Video File Name: Version: 3.21 Posted: Oct 22, 1997 Operating System: DOS, Windows 3.x Description: Versa 4200 Series NeoMagic Video Drivers Windows 3.1x Tech Notes WINDOWS 3.1x DRIVER INSTALLATION PROCEDURE 1.


Insert Windows 3.1x display driver installation diskette. Boot Windows 3.1x. Pull-down File menu and select Run option. Type 'A: SETUP' and hit.
Kodak Hero 3 1 Drivers For Mac
After Setup will start initializing driver setup, select 'OK' when prompted to continue with Setup. After Setup completes, enter Control Panel and select 'Video Configuration' program icon. Once in Video Configuration program, select preferred settings then hit 'OK'. Then select Restart if want changes to take effect.
If want to have changes take effect next time booting Windows then select 'Continue'. Category: Video File Name: Version: 4.27a Posted: Oct 22, 1997 Operating System: Windows 95 Description: Versa 4200 Series NeoMagic Video Drivers Windows 95 Only Tech Notes NM2070 WINDOWS 95 DRIVER INSTALLATION PROCEDURE 1. Run Display program in Control Panel. Select 'Settings' Tab.
Select 'Change Display Type.' Select 'Change.' Select 'Have Disk.' Insert NM2070 Windows 95 Driver Installation Disk into Drive A.
Select 'OK' button from the Install From Disk window. After drivers are installed, select 'Close' button to close the Change Display Type window.

Display Properties windows should come up allowing user to select preferred display options. After selecting the preferred display options, choose 'Apply' and 'Restart Computer'.
Windows 8 1 Drivers For Mac
Free audio driver nec versapro vj16m ex x downloads - Collection of audio driver nec versapro vj16m ex x freeware, shareware download - iSight audio driver, Joboshare.with options like some other study apps. For those who tend to accidentally remove icons from their Mac dock, Nec Versapro Vy16m Ef-X Driver for Mac’s.NEC VersaPro 노트북 분해(Laptop disassembly) - Duration: 100% recover Hidden infected Data from USB drive - Duration: 2:07. 86robmax 241,310 views.NEC Sound / Audio Free Driver Download Free Download NEC Corporation NEC VERSA PRO VY12F/BH-X (Windows XP Professional) 4 replies NEC nec versapro vy17f/ex-u (Windows XP Professional) PCMCIA 1 reply.NEC VersaPro PC-VA15XRXEADFH restore disk ISO NEC, Display, MobilePro, VersaNote, VersaPro, NEC HD audio hardware will need the driver for the Realtek.nec versapro vy16m/ef-x sound driver download - NEC Versa LXi Notebook question.