Worksheet Creator For Mac
GoWorksheet Maker takes printed classroom worksheets and tests and makes them accessible with an iPad! Quickly turn printed worksheets and tests into work all your students can use. Bring in an image or take a photo of the worksheet, and customize it for your student's needs.
Customization includes added word banks, allowance of tapping to fill multiple choice answers, drag and drop answers, or audio output that includes more detailed instructions or additional prompting. Two versions of the GoWorksheet app are available. GoWorksheet Maker is for adding accessibility alternatives to a worksheet so all students can complete the same work.
GoWorksheet is for filling out customized worksheets. Capturing text with OCR (optical character recognition) is a useful tool for creating an enhanced worksheet. Text that is to be read aloud can either be keyed in or added with the built-in OCR that identifies text on the screen.

Word banks are another useful tool. For questions with short answers, the keyboard pops up when tapped. Instead of typing the answer, a student may select the answer from a teacher-created word bank. Once a GoWorksheet is created, multiple ways are available for the teacher to share it with the student, and for the student to return the completed worksheet.
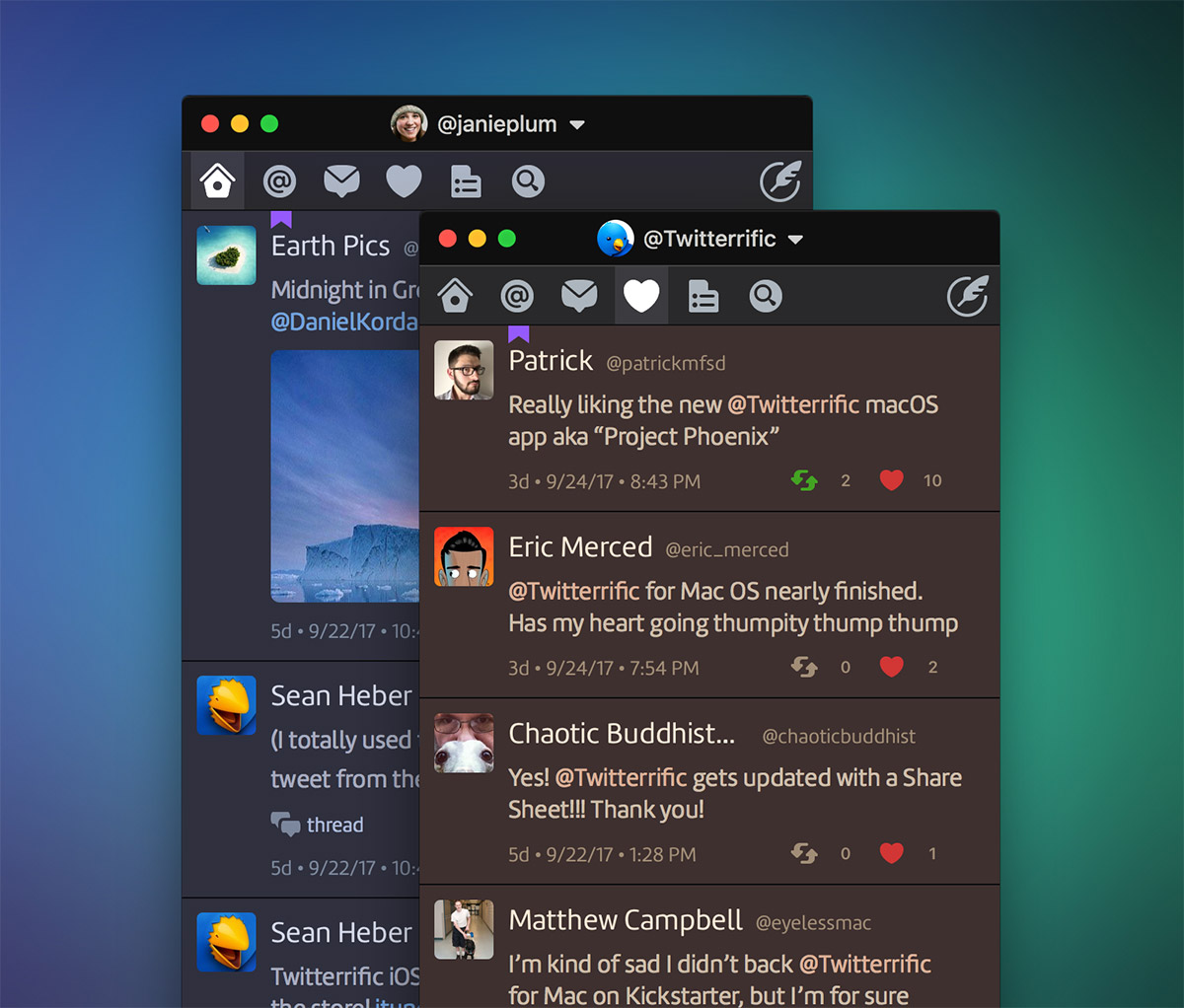
Sharing options include AirDrop, email, any cloud storage set up on the iPad (such as Google Drive or Dropbox), print, or save to Photos. What's New in 2.0.1. Added companion worksheets for Attainment's Explore Life Science print curriculum, available in the GoWorksheet Store. Bug fixes New in 2.0. Recorded audio - enhance your worksheets with a human voice.
Save your progress mid-worksheet, and finish later. Link buttons take you to outside sources, like videos or websites. Increase the tappable area of objects using the Tap Area feature. Colorful new appearance.
New Practice Worksheet included in Samples. Updated User Guide. Fixed a bug where completed worksheets weren't being sent properly. 2.0 Mar 11, 2017. What’s New in 1.5.2. Share worksheets between devices by using the new Broadcasting feature.
Multiple Choice questions can be set up for Errorless Learning. Import GoWorksheet documents directly from Cloud Storage. Additional Quick Start videos have been added under Settings and Support. Can use “Open With/Copy to GoWorksheet” on images and PDFs. Updated App Icon. Bug Fixes New In 1.5.1. Magic Wand for OCR now serves as 'add text' instead of 'add & replace text.'
Tap the Magic Wand and use OCR to grab a block of text, then tap it again to choose & add another text block. New In 1.5. Hand-In: A new way for students to turn in completed worksheets to their teacher.
Scoring: Questions can now have a point value assigned to them. UI improvements. Bug fixes. 1.5.1 May 21, 2016.
Step 1: Show the Developer tab. On the Word menu, select Preferences. Under Authoring and Proofing Tools, click View.
Under Ribbon, check the Show developer tab box. Step 2: Open a template or use a blank document You can start with a blank document and create your own form. Or, to save time, you can start with a form template. On the File menu, click New from Template. In the Search box, type form. Double-click the template you want to use.
Step 3: Add content to the form. In the document, click where you want to add a content control. On the Developer tab, click Text Box, Check Box, or Combo Box. To set specific properties for the control, click Options, and then configure the properties that you want. Note: To create a list of drop-down items in a combo box, select the combo box placeholder, click Options, and then add the items that you want to appear in the drop-down list. Repeat steps 1 through 3 for each control that you want to add.
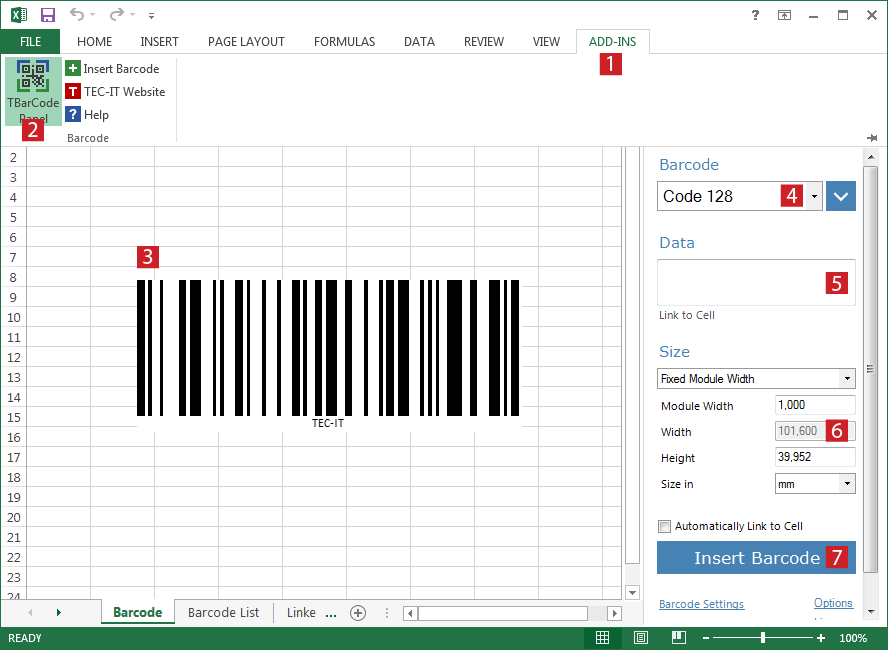
Step 4: Add instructional text (optional) for a text box Instructional text (for example, 'Type First Name') in a text box can make your form easier to use. By default, no text appears in a text box, but you can add it. Click the text box control that you want to add instructional text to.
On the Developer tab, click Options. In the Default text box, type the instructional text. Make sure that the Fill-in enabled check box is selected, and then click OK. Step 5: Protect the form. On the Developer tab, click Protect Form.
Worksheet Creator For Mac Download
Step 1: Show the Developer tab. On the right side of the ribbon, click, and then click Ribbon Preferences.
Under Customize, select the Developer check box. Step 2: Open a template or a document on which to base the form You can start with a blank document and create your own form. Or, to save time, you can start with a form template. On the File menu, click New from Template. In the left pane, expand Online Templates, and then click Forms. Double-click the form template that you want to use. Step 3: Add content controls to the form.
In the document, click where you want to add the control. On the Developer tab, under Form Controls, click Text Box, Check Box, or Combo Box. To set specific properties for the control, click Options, and then configure the properties that you want. Note: To create a list of drop-down items in a combo box, select the combo box placeholder, click Options, and then add the items that you want to appear in the drop-down list.
Repeat steps 1 through 3 for each control that you want to add. Step 4: Add instructional text (optional) Instructional text (for example, 'Type First Name') in a text box can make your form easier to use. By default, no text appears in a text box, but you can add it. Click the text box control that you want to add instructional text to. On the Developer tab, under Form Controls, click Options.
In the Default Text box, type the instructional text. Make sure that the Fill-in enabled check box is selected, and then click OK. Step 5: Protect the form. On the Developer tab, under Form Controls, click Protect Form.