Postgres Now The Default Database For Mac
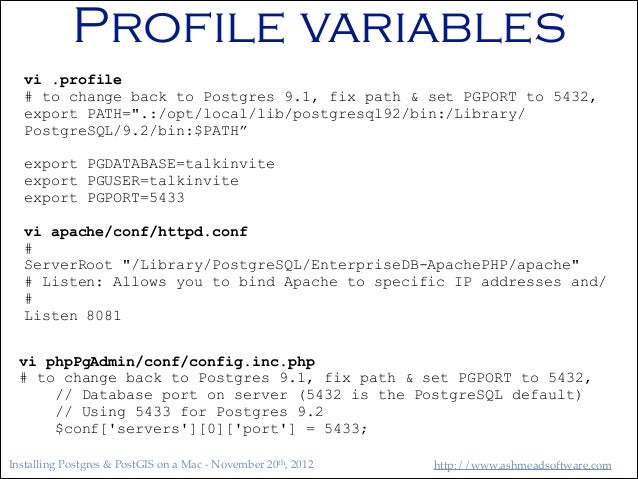
Locate the psql binary. (In a terminal, run locate psql grep /bin, and make note of the path. (In my case, it's /opt/local/lib/postgresql90/bin/, as it was installed using MacPorts.) Then, edit the.bashprofile file in your home folder (e.g. Mate -w /.bashprofile assuming you've textmate), and add the needed line so it's in your path, e.g.: export PATH=/opt/local/lib/postgresql90/bin/:$PATH After having saved the file, read the file (. /.bashprofile) or open a new terminal, and type psql. I strongly recommend using from the Heroku team, which is also supported by them! It has a menubar icon and the menu has a psql item: You will also find psql included here if you want the same version of that as the server (path may vary by version): /Applications/Postgres.app/Contents/MacOS/bin If you want, you can add this path to your startup script to execute psql directly: PATH=/Applications/Postgres.app/Contents/MacOS/bin:$PATH CAVEAT!
AFAIK, Postgres.app doesn't support connections via Unix sockets (I am not sure what this is.), and supports only TCP/IP connections. So don't panic if you fail to connect there from some other programs.
Postgresql Default Database
Is a powerful extension to the that adds support for geometry types and such as point, line, polygon, distance, area, union, intersection, etc. PostGIS can handle large amounts of data. It is at and plays nicely with,. In this tutorial, we will see how to install PostGIS on Mac OS X. We’ll use to install the required packages, so make sure you have on your system.
Default Database Port
Install PosgreSQL To install PostgreSQL open the terminal and run the following command: brew install postgres You should see something like this: By default the postgresql server will be installed under: /usr/local/var/postgres Install PostGIS Back in the terminal run: brew install postgis Once again, homebrew will inform us about the progress: Start Postgresql To Start the server, we will use the. In the terminal, run: pgctl -D /usr/local/var/postgres start Let’s check if postgres is running: export PGDATA='/usr/local/var/postgres' pgctl status You should see something similar to: Create Database If that’s a fresh installation, we need to: initdb /usr/local/var/postgres Now we can create a new database. Let’s call it postgistest createdb postgistest Enable PostGIS We’ll use the utility to connect to the database that we’ve just created: psql postgistest If everything goes well, we should see the psql command prompt: To enable PostGIS, execute the following command: CREATE EXTENSION postgis; If everything is OK, we should see: Let’s check if we have: SELECT PostGISVersion; To quit psql, type the following command: q Useful Commands By now, you should have a working postgresql server with PostGIS support enabled. Here are a few more commands that you can find useful: Stop postgresql: pgctl -D /usr/local/var/postgres stop -s -m fast Start postgresql and use a log file pgctl -D /usr/local/var/postgres -l /usr/local/var/postgres/server.log start Check if postgres is installed: brew info postgres To drop the database run: dropdb postgistest Delete the PostgreSQL cluster: rm -rf /usr/local/var/postgres/ From within psql, we can use the following command to list all tables in our database: dt.